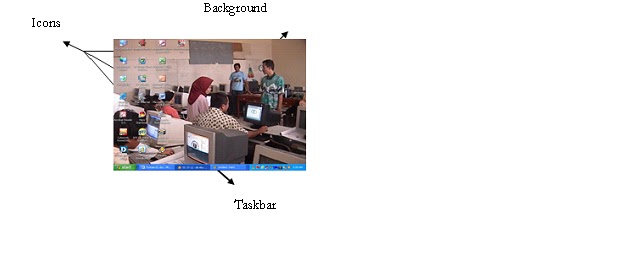| Penggunaan Rumus VLOOKUP dan HLOOKUP | |||||||
| PT. ABADI UTAMA | |||||||
| JL : T.A Gani No. 23 Telp. (0413) 21089 Bantaeng | |||||||
| DAFTAR KENDARAAN OPERASIONAL | |||||||
| NO | KODE KENDARAAN | JENIS KENDARAAN | MERK KENDARAAN | TAHUN PEMBUATAN | JUMLAH | KETERANGAN | |
| 1 | 011-BBB-002 | Pick-Up | Toyota | 2006 | 2 | Milik Pribadi | |
| 2 | 033-CCC-001 | 1 | Milik Pribadi | ||||
| 3 | 044-AAA-003 | 3 | Pinjaman | ||||
| 4 | 022-BBB-001 | 1 | Milik Pribadi | ||||
| 5 | 011-BBB-001 | 1 | Milik Pribadi | ||||
| 6 | 033-DDD-002 | 2 | Milik Pribadi | ||||
| 7 | 022-BBB-003 | 3 | Pinjaman | ||||
| 8 | 044-DDD-004 | 4 | Pinjaman | ||||
| 9 | 011-AAA-001 | 1 | Milik Pribadi | ||||
| 10 | 033-CCC-004 | 4 | Pinjaman | ||||
| 11 | 022-AAA-002 | 2 | Milik Pribadi | ||||
| 12 | 044-DDD-001 | 1 | Milik Pribadi | ||||
| 13 | 011-AAA-002 | 2 | Milik Pribadi | ||||
| 14 | 033-CCC-003 | 3 | Pinjaman | ||||
| 15 | 011-AAA-011 | 1 | Milik Pribadi | ||||
| TABEL JENIS | TABEL MERK | ||||||
| Kode | Jenis Kendaraan | Kode Kendaraan | Merk Kendaraan | ||||
| 011 | Pick-Up | AAA | Suzuki | ||||
| 022 | Kijang | BBB | Toyota | ||||
| 033 | Sedan | CCC | Timor | ||||
| 044 | Microlet | DDD | Zebra | ||||
| TABEL TAHUN | |||||||
| Kode Kendaraan | 001 | 002 | 003 | 004 | |||
| Tahun Pembuatan | 2005 | 2006 | 2007 | 2008 | |||
| Ketentuan Proses : | |||||||
| 1. Jenis Kendaraan diambil dari Tabel Jenis | |||||||
| 2. Merek Kendaraan diambil dari Tabel Merk | |||||||
| 3. Tahun Pembuatan diambil dari Tabel Tahun | |||||||
| 4. Jumlah diambil dari satu Charakter terkanan Kode Kendaraan | |||||||
| 5. Keterangan diisi dengan ketentuan : | |||||||
| a. Jika Jumlah Lebih Besar sama dengan "3" maka Keterangan adalah "PINJAMAN" | |||||||
| b. Jika Jumlah Lebih kecil dari "3" maka Keterangan adalah "MILIK PRIBADI" | |||||||
| Cara mencari Jenis Kendaraan : | |||||||
| =vlookup(left(kode kendaraan,3),tabel jenis kendaraan F4,2) | |||||||
| Cara mencari merek kendaraan : | |||||||
| ,=vlookup(mid(kode kendaraan,5,3),tabel merek F4,2) | |||||||
| Cara mencari tahun pembuatan : | |||||||
| =hlookup(right(kode kendaraan,3),tabel tahun F4,2) | |||||||
| Cara mencari jumlah : | |||||||
| ,=RIGHT(kode kendaraan,1) | |||||||
| Cara mencari Keterangan : | |||||||
| ,=if(jumlah>="3","Pinjaman","Milik Pribadi") | |||||||
Sabtu, 05 Januari 2013
Rabu, 26 Desember 2012
DATA KETERANGAN CARA PENYELESAIAN
60 C =IF(DATA>=85,"A",IF(DATA>=75,"B",IF(DATA>=60,"C",IF(DATA<=60,"EROR")))
90 A =IF(DATA>=85,"A",IF(DATA>=75,"B",IF(DATA>=60,"C",IF(DATA<=60,"EROR")))
59 ERR =IF(DATA>=85,"A",IF(DATA>=75,"B",IF(DATA>=60,"C",IF(DATA<=60,"EROR")))
75 B =IF(DATA>=85,"A",IF(DATA>=75,"B",IF(DATA>=60,"C",IF(DATA<=60,"EROR")))
Jumat, 12 Oktober 2012
Modul TIK Klas X
Introdution To Computer
Pengenalan Komputer
A. Defenisi Komputer
Istilah
Komputer berasal dari kata “To Computer” (Bhs.
Inggeris) dan “Computare” (Bhs. Latin) yang berarti “Menghitung”, Oleh karenanya setiap alat yang
berfungsi sebagai alat hitung seperti slide rule, mesin penjumlah (adding
machine) ataupun kalkulator, secara teknis dapat disebut komputer. Komputer
merupakan alat yang membantu manusia dalam menyelesaikan pekerjaannya. Jadi,
kita dapat mendefenisikan komputer sebagai alat yang digunakan oleh manusia
untuk menghitung. Defenisi ini tentunya hanya berlaku pada saat pertama kali
komputer tersebut diproduksi.
Pada
era teknologi informatika dewasa ini, keberadaan komputer sungguh sangat
berperan di seluruh sektor kehidupan manusia. Komputer tidak hanya sekedar alat
untuk menghitung, namun telah menjadi bagian yang sangat penting bagi rumah
tangga perkantoran baik di instansi-instansi pemerintahan maupun swasta.
Para ilmuan memahami dan sepakat bahwa
defenisi komputer dapat beraneka ragam sesuai dengan kebutuhannya
masing-masing. Defenisi tentang komputer dapat kita rinci sebagai berikut :
-
Komputer adalah suatu alat elektronik
-
Komputer bekerja dengan sebuah program
-
Komputer dapat menerima data masukan
(Input)
-
Komputer dapat mengolah data
(Processing)
-
Komputer akan memberikan informasi
(Output)
Dari
beberapa rincian di atas maka secara umum dapatlah kita memberikan kesimpulan
tentang defenisi komputer. Yakni bahwa komputer
adalah ”suatu alat elektronik yang bekerja di bawah sebuah program, menerima
dan mengolah data serta memberi informasi dengan cepat dan tepat berdasarkan
perintah yang diberikan”.
B. Genarasi Perkembangan Komputer
Komputer
diperkenalkan Steven Job tahun 1875, pada masa ini komputer belum
sebaik sekarang ini, kerena mesih mempunyai kekurangan-kekurangan.
Sejarah perkembangan komputer melalui 5 generasi yaitu :
1.
Generasi Pertama (1942 - 1959)
Komputer pada generasi ini mempunyai
ciri-ciri sebagai berikut :
a.
Ukurannya besar
b.
Menggunakan Vakum tube (tabung hampa)
c.
Daya listriknya besar
d.
Hanya mampu memproses angka
e.
Bahasa yang digunakan bahasa mesin
f.
Prosesnya lambat
2. Generasi Kedua (1959 - 1965)
Komputer pada generasi ini mempunyai
ciri-ciri sebagai berikut :
a.
Menggunakan Transistor
b.
Ukuran lebih kecil
c.
Dapat memproses angka dan huruf
d.
Bahasa yang adalah bahasa Assembler dan
bahasa Fotran (High Level Language)
e.
Proses pengolahan data lebih cepat
f.
Menggunakan magnetic disk.
3. Generasi Ketiga (1965 - 1970)
Komputer pada generasi ini mempunyai
ciri-ciri sebagai berikut :
a.
Menggunakan IC (Integrated Circuit)
b.
Kapasitas menyimpan data semakin besar
c.
Digunakan sebagai telekomunikasi
d.
Bahasa yang adalah bahasa High Level
Programing seperti Fotran, Basic, Cobol.
4. Generasi Keempat (1970 -
1983)
Komputer pada generasi ini mempunyai
ciri-ciri sebagai berikut :
a.
Menggunakan MOS (Metal Oxed Semi
Conduktor)
b.
Kapasitas menyimpan data jauh lebih
besar
c.
Ukuran semakin kecil.
5. Generasi Kelima (1983 -
sekarang)
Komputer pada generasi ini mempunyai
ciri-ciri sebagai berikut :
a.
Kasitas untuk menyimpan data jauh lebih
besar dari generasi keempat.
b.
Proses kerja semakin cepat
c.
Ukuran semakin kecil.
d.
Komponen eloktronik terdiri atas VLSI
(Very Large Scale Integrated)
C. Sistem
Komputerisasi (Pengolahan Data Elektronik)
Proses
kerja komputer terdiri dari :
- Input (data masukan), komputer menerima data/perintah dari seseorang yang
menjalankannya.
-
Processing (proses data), komputer akan memproses data/perintah yang diterima.
- Output (data keluaran), komputer akan memberikan informasi dari data yang telah diproses.
Ketiga
tahapan proses di atas akan terlaksana dengan baik apabila terbentuk suatu
sistem yang disebut dengan sistem komputerisasi.
Sistem
Komputerisasi adalah suatu gabungan tugas dari
beberapa elemen atau unsur perangkat yang saling berhubungan membentuk satu
kesatuan yang tidak terpisahkan sehingga komputer dapat berjalan dengan baik.
D. Perangkat
Utama Sistem Komputerisasi
Ada
3 unsur perangkat / peralatan utama
sistem komputerisasi, yakni :
1. HARDWARE (Perangkat Keras)
Seluruh
peralatan komputer yang dapat terlihat dan diraba atau yang memiliki bentuk
fisik.
Contoh :
- Monitor (layar tampilan)
- CPU (Central Processing Unit), tempat atau pusat untuk memproses data
- Keyboard (papan ketik)
- Mouse (alat untuk memilih/memasukkan perintah dan mengolah obyek)
- Printer (alat untuk mencetak/print data ke media kertas)
- Disket/Floppy dan Harddisk (media untuk menyimpan/merekam data)
- Disk Drive (kendali tempat pembacaan disket)
- CD ROM (alat untuk membaca CD)
- CD Writer (alat untuk membaca dan menulis CD)
- Modem (alat untuk mengakses data dari computer lain atau Internet)
- Dll.
2. SOFTWARE
(Perangkat Lunak)
Unsur
yang tidak terlihat langsung oleh mata namun mempunyai fungsi dan peranan yang
sangat penting.
Terdiri
dari :
@ Operating System, yakni merupakan program-program yang berfungsi untuk mengaktifkan
komputer.
Diantaranya : CP/M, PC-DOS, MS-DOS, UNIX, NT, Linux, Microsoft Windows, dll.
komputer.
Diantaranya : CP/M, PC-DOS, MS-DOS, UNIX, NT, Linux, Microsoft Windows, dll.
@ Paket Komputer (Program pengolah data), yakni
program-program yang dibuat untuk
mengolah data.
Diantaranya : Wordstar, Lotus, Banner Mania, Microsoft Word, Microsoft Excel, Microsoft
Power Point, dll.
mengolah data.
Diantaranya : Wordstar, Lotus, Banner Mania, Microsoft Word, Microsoft Excel, Microsoft
Power Point, dll.
@ Bahasa Pemrograman, yakni bahasa program yang
digunakan untuk membuat program.
Diantaranya : BASIC, Pascal, Bahasa C, dll.
Diantaranya : BASIC, Pascal, Bahasa C, dll.
@ Program-program Utility, yakni program yang
digunakan untuk merawat/memperbaiki
program yang bermasalah.
Diantaranya : Norton Anti Virus, Scandisk, Install Program, dll.
program yang bermasalah.
Diantaranya : Norton Anti Virus, Scandisk, Install Program, dll.
@ Semua
jenis program game (permainan)
3. BRAINWARE
(Perangkat Akal/Otak)
Unsur
manusia yang menjalankan/mengoperasikan komputer. Pada bagian ini terdapat
beberapa gelaran sesuai dengan keahliannya, sebagai berikut :
- Operator Komputer (Orang yang merawat, menghidupkan dan memasukkan data-data ke dalam computer). Seorang Operator paling sedikit harus menguasai Wordstar, Lotus, Dbase, dan atau Microsoft Word, Microsoft Excel, dll.
- Programmer (Orang yang membuat program-program computer). Untuk bias membuat program harus menguasai salah satu Bahasa Pemrograman, misalnya Clipper, FoxPro, Pascal, Bahasa C, dll.
- system Analyst ( Orang yang mampu menganalisa tentang penggunaan sistem komputerisasi pada sebuah perusahaan atau instansi).
Dilihat dari fungsinya, peralatan komputer tersebut dapat dibedakan menjadi 4 (empat) macam, yaitu :
1.
Peralatan masukan (Input).
Peralatan
ini
- Keyboard yaitu merupakan media input yang merupakan sarana pendukung utama untuk dapat memasukkan huruf-huruf, angka-angka, karakter khusus serta sebagai sarana untuk meberikan perintah dari user (pengguna komputer) melalui tombol-tobol yang ada.
- Mouse, Alat ini digunakan untuk mengatur perpindahan kursor secara cepat atau digunakan untuk memberikan perintah secara praktis dan cepat pula.
2.
Peralatan Proses
Alat
yang digunakan untuk mengolah dan memproses data disebut peralatan proses
meliputi Prosesor, ROM, dan RAM
- Prosesor adalah salah satu bagian yang terpenting di dalam komputer, karena prosesor inilah yang menentukan kualitas suatu komputer.
- ROM (Read Only Memory) yaitu berisikan program-program yang telah ditetapkan oleh pembuat perangkat komputer dan keberadaan program ini tidak dapat diubah, ditambah maupun dikurangi oleh pemakai komputer. Isi ROM diprlukan pada saat komputer dihidupkan. Perintah yang ada dalam ROM sebagian akan dipindahkan ke RAM. Diantara perintah dari ROM adalah perintah untuk membaca system operasi dari disk, perintah untuk mengecek semua peralatan yang ada di unit system dan perintah untuk menampilkan pesan di layar. Isi ROM tidak akan hilang meskipun aliran listrik padam.
- RAM (Random Access Memory) adalah memory yang dapat diisi dengan program dan data selama aliran listrik masih hidup. Bila aliran listrik padam, maka terhapus pula seluruh isinya.
3.
Peralatan Penyimpanan
Peralatan
penyimpanan adalah alat-alat (perangkat) ntuk menyimpan data, informasi
instruksi maupun program. Ada
beberapa peralatan penyimpanan, antara lain :
- Disket adalah peralatan penyimpanan maupun baca tulis yang sangat popular, karena harganya murah dan mudah dibawa kemana-mana.
- Hardisk, merupakan peralatan penyimpanan yang dibuat dari bahan aluminium atau keramik yang dilapisi dengan bahan magnetic. Hardisk terdiri atas piringan tipis antara 5 sampai 100 piringan yang tersusun.
- CD (Compact Disk) adalah piringan yang besarnya sama dengan disket berukuran 5 ¼ inci, tetapi dapat menampung data hingga 650 MB.
4.
Peralatan Pengeluaran
Peralatan
pengeluaran adalah alat yang digunakan untuk menampilkan informasi dari
komputer. Peralatan pengeluaran yang sering digunakan adalah :
- Monitor yaitu merupakan alat untuk menampilkan hasil ketikan pemprosesan data. Dalam istilah komputer, informasi atau tulisan yang terlihat pada layar monitor dinamakan Soft Copy.
- Printer yaitu merupakan alat untuk mencetak informasi pada kertas. Dalam istilah komputer, informasi atau yang telah tercetak di kertas dinamakan Hard Copy.
- Speaker yaitu merupakan alat untuk mengeraskan suara (bunyi). Speaker biasanya dipakai, jika program komputernya sudah berbasis Windows atau Multimedia.
E. Jenis-jenis
Komputer
1.
Menurut Ukuran Fisik, terdiri dari 3
jenis, antara lain :
a. MICRO COMPUTER
Micro
Computer biasa juga disebut dengan PC (Personal Computer), disebut personal
computer karena hanya dapat digunakan oleh 1 orang (pribadi). Contohnya adalah
computer yang digunakan di sekolah-sekolah, perkantoran, kursus-kursus, dll.
b. MINI
COMPUTER
Mini
Computer lebih besar dari Micro Computer, kemampuannya juga lebih besar dan
bahkan computer ini dapat dipakai oleh 15 orang sekaligus. Jenis ini hanya
digunakan pada lembaga tertentu, tidak diperuntukkan kepada masyarakat umum,
karena memang harganya yang sangat mahal.
c. MAIN FRAME COMPUTER
Main
Frame Computer adalah suatu computer raksasa. Di Negara-negara maju biasanya
digunakan pada Angkatan Militer dan Kepolisian, biasanya jika nama seorang
penjahat dimasukkan maka akan tampillah seluruh data dan gambar dari penjahat
tersebut.
2. Menurut
Data yang Diolah, terdiri dari :
a. ANALOG
COMPUTER
Komputer
Analog adalah computer yang mengolah data berdasarkan sinyal yang bersifat
kwalitatif. Misalnya untuk Thermometer, Radar, dll.
b. DIGITAL
COMPUTER
Komputer
Digital adalah computer yang mengolah data berdasarkan sinyal yang bersifat
kwantitatif. Misalnya computer yang dipakai di sekolah-sekolah, diperkantoran
dan kursus-kursus.
c. HYBRID COMPUTER
Komputer
ini adalah gabungan antara Analog dan Digital. Misalnya yang digunakan untuk
sebuah Robot dan sejenisnya.
3. Menurut
Processor Utama yang digunakan, terdiri dari :
- Type XT
- Type 286
- Type 386
- Type 486
- Type Pentium
- Type Celeron
- Generasi yang akan datang….?
4. Menurut
Penggunaannya, terdiri dari :
a. SPECIAL
PURPOSE
Komputer
ini hanya dapat mengolah satu jenis pekerjaan (special). Contohnya adalah
Komputer UMPTN (Ujian Masuk Perguruan Tinggi Negeri), Komputer SIM (Surat Izin
Mengemudi), dll yang sejenis.
b. GENERAL
PURPOSE
Komputer
serba guna atau yang dapat mengolah berbagai macam data. Contohnya adalah
computer yang anda pakai di sekolah, kantor dan kursus-kursus.
OS (Operating
System) Windows
Operating system (OS) merupakan
kumpulan dari beberapa perintah atau program pengendali komputer yang sudah
dibuat oleh pabrik komputer dengan memperhatikan bentuk dan cara kerja dari
hardware yang ada pada Program OS pada Disk Operating System (DOS). Jumlah file
OS terdiri atas 4 (empat) file, yaitu IO.SYS, IBMBIO.COM, MSDOS.SYS dan
COMMAND.COM.File-file tersebut semuanya tersembunyi (hidden files) kecuali
COMMAND.COM.
Pada waktu komputer dinyalakan (booting), pertama kali komputer akan
memeriksa dan melakukan tes kelengkapan hardware, apakah masih dalam keadaan
standar atau tidak. Proses selanjutnya program yang ada pada RAM (Read Access
Memory) akan mencari file IO.SYS, IBMBIO.COM dan MSDOS.SYS yang ada didalam
disket atau hardisk.
Setelah file OS tersebut terpasang dengan benar, maka banyak sekali
program aplikasi Under DOS yang dapat dioperasikan seperti Wordperfect,
WordStar Profesional, Symphony, dan
lotus 123 yang sekitar tahun 1988-an sangat popular. Dapat juga mengoperasikan
program-program di bawah operasi windows (Under Windows), seperti Microsoft
Word, Microsoft Exel, Microsoft PowerPoint, Microsoft Access, dan masih banyak
yang lainya.
Seiring dengan perkembangan teknologi komputer yang sanbgat cepat, baik
perangkat keras (hardware) maupun perangkat lunak (software), serta adanya
tuntutan kebutuhan di berbagai sector kehidupan akan keberadaan suatu komputer,
maka operating system tersebut terus dikembangkan dan dioptimalkan untuk
aplikasi Under Windows.
Perintah – Perintah OS (DOS)
Perintah yang ada di dalam operating system secara garis besar dibedakan
menjadi dua macam yaitu :
1. Perintah dalam (Internal Command) adalah perintah
operating system yang tersembunyi
(hidden) atau tidak tertulis dalam bentuk file.
Perintah Dalam (Internal Command )
yaitu :
a. Date
Perintah Date digunakan untuk mengisi
atau merubah tanggal pada komputer
Contoh : C:> Date Enter
b. Time
Perintah TIME digunakan untuk mengisi
atau merubah jam pada komputer
Contoh : C:> Time Enter
c. DIR
Perintah DIR adalah perintah untuk
melihat isi disket atau hardisk.
Contoh : C:> DIR Enter
d. CLS
Perintah CLS digunakan untuk
menghilangkan seluruh tampilan yang ada pada layar.
Contoh : C:> CLS Enter
e. VER
Perintah VER digunakan untuk melihat
versi DOS yang digunakan.
Contoh : C:> VER Enter
f. VOL
Perintah VOL digunakan untuk melihat
nama/label disket.
CONTOH : C:> VOL ENTER
g. RENAME
Perintah RENAME digunakan untuk
mengganti nama file.
Contoh : C:> RENAME SITI.COM DEWI.COM
Enter
h. COPY
Perintah COPY digunakan untuk membuat
duplikat file.
Contoh : C:> COPY SITI.COM A: ENTER
i. TYPE
Perintah TYPE digunakan untuk melihat
isi suatu file.
Contoh : C:> TYPE COMMAND.COM ENTER
j. MD
Perintah MD digunakan untuk membuat
suatu subdirectory pada disket.
Contoh : C:> MD SITI ENTER
k. CD
Perintah CD digunakan untuk membuka
suatu subdirectory.
Contoh : C:> CD SITI ENTER
l. RD
Perintah RD
digunakan untuk menghapus subdirectory.
Contoh : C:> RD SITI ENTER
m. PROMPT
Perintah PROMPT digunakan untuk merubah
prompt yang telah ada.
Contoh : C:> PROMPT SITI
ENTER
2. Perintah External Command adalah
perintah operating system
yang secara
langsung tertulis (tampak) dalam bentuk file. Bentuk perintah yang termasuk
ke dalam external
langsung tertulis (tampak) dalam bentuk file. Bentuk perintah yang termasuk
ke dalam external
command adalah FORMAT, FDISK, LABEL, CHKDSK, TREE, ATTRIB, DISKCOPY
dan lain- lain.
dan lain- lain.
a. FORMAT
Perintah Format digunakan untuk membentuk sector dan trac pada dirsket
Contoh : C:> FORMAT A: ENTER
b. LABEL
Perintah Label digunakan untuk memberi nama/label pada disket.
Contoh : C:> LABEL A: ENTER
c. DISKCOPY
Perintah ini digunakan untuk menduplikat seluruh isi disket.
Contoh : C:> DISKCOPY A: A: ENTER
Sistem Operasi Microsoft Windows
Microsoft
Windows yang diproduksi oleh Microsoft Corporation ini
merupakan produk unggulan yang secara dramatis menggantikan dan sebagai
penyempurna sistem operasi yang diproduksi sebelumnya.
Istilah
windows diambil dari kata window
yang berarti jendela,
karena sistem operasi ini berbentuk jendela sehingga program-program aplikasi
yang dioperasikan biasanya disebut dengan jendela operasi. Kemampuan sistem
operasi windows sangatlah mengagumkan serta fasilitas-fasilitas yang sangat
sempurna khususnya untuk communication dan multimedia lainnya, membuat para
pengguna (user) senantiasa terus berlomba untuk mendapatkan software terbaru
yang berbasic windows.
Sejak
pertama kali diproduksi atau diluncurkan sekitar Tahun 1985, windows hadir
dengan versi 1.0, pada Tahun 1987 terjadi inovasi sehingga muncul windows versi
2.0, Tahun 1988 muncul windows versi 2.1, Tahun 1990 windows hadir dengan versi
3.0 dan 3.11. Dan inovasi yang sangat luar biasa ketika diluncurkan secara
berturut-turut sekitar Tahun 1995, yaitu
windows95, windows98, windows2000, dan windowsXP, yang sampai sekarang sangat
populer dan menjadi primadona bagi para penggunanya.
a. Memulai pengoperasian windows
1.
Aktifkan power CPU dan Monitor
2.
Tunggu sesaat, hingga tampil “Layar Pembuka Utama”
atau disebut DESKTOP (Tampilan ini menandakan bahwa Windows siap dioperasikan).
b. Mengenal DESKTOP (Layar Pembuka Utama)
-
Taskbar : Area batang tipis yang memanjang, didalamnya terdapat menu Start,
Informasi Program yang aktif, Tanggal, Jam, dll.
-
Background : Variasi atau gambar latar belakang yang memenuhi area monitor.
- Icons : Gambar
kecil yang mewakili sebuah program atau data.
c. Pengunaan Alat Bantu Input (MOUSE)
Untuk memudahkan pengoperasian dalam operasi windows, user haruslah memahami dan mahir menggunakan mouse.
Adapun istilah-istilah penggunaan mouse dan cara-cara menggunakannya adalah sebagai berikut :
- KLICK : Menekan tombol kiri mouse satu kali dengan cepat.
Digunakan
untuk memilih obyek dan menu - menu
perintah.
- Double Klick : Menekan tombol kiri mouse dua kali secara
berturut-turut.
Digunakan
untuk membuka obyek Icon, program, dan File.
- DRAG : Menekan tombol kiri mouse sambil
digeser/digerakkan ke tempat yang diinginkan.
Digunakan
untuk memindahkan obyek.
- SHORTCUT : Menekan tombol kanan mouse.
Digunakan
untuk menampilkan menu khusus yang tersembunyi dengan cepat (menyingkat
perintah).
d, Keluar/Mengakhiri Pengoperasian Windows
(SHUTDOWN)
1.
Klik START
2.
Pilih Shutdown
3.
Tentukan : a. Shutdown
(Keluar)
b. Restart (Start ulang)
c. Restart in
MS-DOS mode (Start ulang ke mode MS-DOS)
4.
Klick OK
Atau : Tekan tombol
ALT + F4 lalu ENTER
Operasi-operasi Dasar pada DESKTOP
Operasi-operasi Dasar pada DESKTOP
a. Memindahkan posisi Icons/Taskbar
1.
Pilih/Klick Icons atau Taskbar yang akan dipindahkan
2.
DRAG ke tempat yang diinginkan
b. Mengurut Icon ke posisi normal
1.
SHORTCUT pada area Background
2.
Pilih menu Arrange Icons
3.
Tentukan : -
by Name -
by Type
-
by Size - by Date
-
Auto Arrange (secara automatis)
c. Membuat folder baru (Ruang/tempat untuk
menyimpan file-file tertentu)
1.
SHORTCUT pada area Desktop
2.
Pilih menu New
- Folder
3.
Ketik nama folder yang diinginkan
d. Membuka/melihat isi Icons atau Folder
Double Klick Icon/Folder atau :
Pilih Icon/Folder lalu Enter
e. Merubah tampilan Wallpaper (Gambar variasi
Bakground)
1.
SHORTCUT pada area Desktop
2.
Pilih menu Properties
3.
Pastikan aktif menu Background
4.
Pilih Gambar Wallpaper yang diinginkan
(untuk mencari gambar yang lain, Klick Browse…)
5.
Klick OK
f. Merubah tampilan Screen Saver
Screen Saver
merupakan variasi tampilan layar yang secara automatis aktif ketika user tidak
melakukan operasi selama beberapa saat, ini bertujuan untuk menghindari
kekosongan perintah/operasi.
1.
SHORTCUT pada Desktop
2.
Pilih Properties
3.
Aktifkan menu Screen Saver
4.
Pilih/tentukan variasi dan waktu tampilan yang
diinginkan
5.
Klick OK.
g. Menyembunyikan Taskbar secara Automatis
1.
SHORTCUT pada area Taskbar yang kosong
2.
Pilih Properties
3.
Pilih Auto Hide
4.
Klick OK
h. Memformat / Menyiapkan Disket (floppy)
1.
Double klick / Buka Icon My Computer
2.
Tentukan/pilih
Floppy yang akan diformat
3.
Pilih menu File
4.
Pilih Format
5.
Tentukan : -
Capacity (kapasitas floppy)
- Format Type
(jenis format)
- Label
(nama volume label floppy)
6.
Klick start
(untuk memulai proses format)
7.
Setelah selesai
Klick close.
i. Mengechek / melihat konfigurasi Komputer
1.
SHORTCUT My Computer
2.
Pilih Properties.
j. Mengechek/melihat Kapasitas Harddisk
1.
Double klick/buka My Computer
2.
SHORTCUT kendali Harddisk ( C: )
3.
Pilih Properties
k. Membuang atau mengambil kembali File yang
terhapus
1.
Double klick Recycle Bin
2.
Klick Empty Recycle Bin (untuk dibuang/dikosongkan)
3.
Klick Restore All (untuk
diambil kembali)
l. Mengaktifkan/membuka sebuah program
aplikasi (jendela operasi)
1.
Klick START
2.
Pilih Program
3.
Cari dan Klick nama program yang akan dibuka.
(cara yang lain melalui petunjuk
pembimbing)
Windows
Explorer
Exploring
Exploring
merupakan jendela operasi yang dapat digunakan untuk melihat dan mengetahui
secara langsung hal-hal yang berhubungan dengan kendali/driver pada sebuah
komputer yang aktif, diantaranya Harddisk ( C: ), Disket (floppy A:), serta
Folder-folder dan File yang ada didalamnya.
a. Memulai Exploring
1.
Klick START
2.
Pilih Program
3.
Klick Windows Explorer.
b. Mengenal tampilan Jendela Exploring
c. Menutup Exploring
1.
Klick menu File
2.
Pilih Close.
Atau :
Klick kunci jendela close - T Atau :
Tekan tombol ALT + F4
Operasi-operasi pada Jendela Windows Explorer
@ Melihat/menampilkan Folder dan File-file
1.
Aktifkan/Klick Kendali tempat Folder dan File yang
akan ditampilkan
2.
selanjutnya akan tampillah folder dan file tersebut
secara automatis
@ Memformat/Menyiapkan Disket (floppy)
1.
Aktifkan/Klick My Computer
2.
Didalam My Computer, tentukan/pilih kendali (floppy
A:)
3.
Klik menu File
4.
Dan seterusnya…, sama dengan proses memformat pada
DESKTOP ( Icon My Computer ) yang telah dibahas sebelumnya.
@ Membuat Folder Baru
1.
Tentukan kendali tempat untuk membuat folder (pada
Harddisk/Disket)
2.
Klick menu File
3.
Pilih New
- Folder
4.
Ketik nama Folder baru yang diinginkan
5.
Klick bebas pada tempat kosong.
@ Menyalin Folder atau File
1.
Pilih Folder/File-file yang akan disalin
2.
Pada area yang terpilih, DRAG menuju kendali tujuan
penyalinan
Atau : Klick Icon COPY dan Icon PASTE
Atau : Klick Icon COPY dan Icon PASTE
@ Mengganti Nama Folder/File
1.
Pilih Nama File yang akan diganti
2.
Klick menu File
3.
Pilih Rename
4.
Ketik Nama File baru yang diinginkan
5.
Klick bebas
@ Menghapus Folder/File
1.
Tentukan Folder/File-file yang akan dihapus
2.
Tekan tombol DELETE pada Keyboard
3.
Tampil pesan “Are you sure want to delete……?”
4.
Klick Yes atau tekan ENTER
@ Mengaktifkan atau Membuka Data atau isi
sebuah File
1.
Tentukan/pilih Data/File yang akan dibuka
2.
Tekan ENTER
Atau :
Double Klick
Nama File/Data
Microsoft Word
.Pengolah
Kata
Microsoft
Word adalah suatu program aplikasi atau jendela operasi yang digunakan untuk
mengolah kata atau pengetikan teks/naskah, diantaranya pembuatan surat-surat,
mengetik makalah, skripsi, dan lain-lain semacamnya.
J Memulai Microsoft Word
1.
Klick Start
2.
Pilih Program
3.
Pilih Mirosoft Office
4.
klick Microsoft Word
J Mengenal Jendela Operasi

J Menutup Jendela Microsoft Word
1.
Klick menu File
2.
Pilih Exit
Atau : Klick Kunci Jendela Close
- T Atau
Tekan tombol Alt + F4
Operasi-operasi File pada Jendela Microsoft Word
< Menyimpan/merekam Dokumen (Save)
1.
Klick menu File
2.
Pilih :
- Save (merekam ulang)
- Save As (merekam dgn mengganti nama baru atau merubah tujuan)
- Save As (merekam dgn mengganti nama baru atau merubah tujuan)
3.
Tentukan :
- Filename : (Nama file/data yang diinginkan)
- Save in : (Tujuan/tempat merekam file/data)
F My Document (ke Harddisk/Folder My Document)
F Floppy A: (ke Disket)
- Filename : (Nama file/data yang diinginkan)
- Save in : (Tujuan/tempat merekam file/data)
F My Document (ke Harddisk/Folder My Document)
F Floppy A: (ke Disket)
4.
Klick Save
Atau : Klick Tool Save - <
Atau : Tekan tombol
Ctrl + S
/ Membuka Lembar Kerja / Dokumen Baru (New)
1.
Klick menu File
2.
Pilih New
Atau : Klick Tool New - /
Atau : Tekan tombol Ctrl + N
1 Membuka File / Dokumen Lama (Open)
1.
Klick menu File
2.
Pilih Open
3.
Tentukan :
- Look in : (Letak/tempat file yang akan dibuka)
F My Document (pada Harddisk/Folder My Document)
F Floppy A: (pada Disket)
- Filename : (Nama file yang akan dibuka)
- Look in : (Letak/tempat file yang akan dibuka)
F My Document (pada Harddisk/Folder My Document)
F Floppy A: (pada Disket)
- Filename : (Nama file yang akan dibuka)
4.
Klick Open
Atau : Klick Tool Open - 1
Atau : Tekan tombol Ctrl + O
Bekerja Pada Document
( Materi TUGAS 1 )
? Mengetik Teks / Naskah
Beberapa tombol Bantu yang
biasa digunakan pada saat mengetik teks, sbb :
Penggunaan
Tombol
|
Keterangan
|
CAPS LOCK
|
Mengaktifkan
Huruf Kapital.
|
SHIFT
|
Mengaktifkan
Satu Huruf Kapital dan Mengaktifkan Charakter pada bagian atas sebuah tombol.
|
SPACE BAR
(Spasi)
|
Mendorong/memberi
jarak antar kata.
|
TAB
|
Mendorong
kursor ke posisi yang diinginkan.
|
ENTER
|
Menggerakkan/menurunkan
kursor ke posisi baris atau paragraf baru.
|
F Mengedit
atau Memperbaiki Teks / Naskah
Menggerakkan
Kursor
Perintah
Tombol
|
Keterangan
|
Anak Panah
Kanan ’
|
Menggerakkan
Kursor satu character ke kanan.
|
Anak Panah
Kiri ‘
|
Menggerakkan
Kursor satu character ke kiri.
|
Anak Panah
ke atas “
|
Menggerakkan
Kursor satu baris ke atas.
|
Anak Panah
ke bawah ”
|
Menggerakkan
Kursor satu baris ke bawah.
|
Ctrl + ’
|
Menggerakkan
Kursor satu kata ke kanan.
|
Ctrl + ‘
|
Menggerakkan
Kursor satu kata ke kanan.
|
Page Up
|
Menggerakkan
Kursor satu layer ke atas.
|
Page Down
|
Menggerakkan
Kursor satu layer ke bawah.
|
Home
|
Menggerakkan
Kursor ke awal baris.
|
End
|
Menggerakkan
Kursor ke akhir baris.
|
Menyisip
Charakter ke dalam Teks
Cara pengoperasian :
1.
Tempatkan Kursor pada posisi character yang akan
disisip.
2.
Tekan character yang akan disisipkan.
Menghapus
Charakter
Cara pengoperasian :
1.
Tempatkan Kursor pada posisi character yang akan
dihapus.
2.
Tekan tombol untuk menghapus character tersebut,
sbb :
Perintah
Tombol
|
Keterangan
|
Backspace (‘)
|
Menghapus
satu character ke kiri.
|
Delete
|
Menghapus
satu character ke kanan.
|
F Membatalkan
perintah-perintah yang telah diberikan (Undo/Reundo)
Fasilitas ini digunakan apabila telah terjadi
perubahan bentuk naskah yang tidak diinginkan akibat pemberian perintah yang
keliru, sehingga untuk mengembalikan kebentuk semula maka dilakukan Undo atau
Reundo.
Cara
pengoperasian :
1.
Klick menu Edit
2.
Pilih Undo
Atau : Klick Tool Undo Atau : Tool Reundo
Atau : Tekan Tombol Ctrl + Z
(
Materi TUGAS 2 )
F Fasilitas
TABULASI (Tombol TAB)
Fasilitas ini digunakan untuk mempercepat
penempatan kursor pada posisi-posisi yang diinginkan.
Untuk
menggunakan fasilitas ini dengan baik, maka terlebih dahulu kita harus memahami
dan mengetahui beberapa jenis Tabulasi yang disediakan, yakni :
1.
Tabulasi Kiri (Left Tab)
-
Hasil pengetikan rata pada bagian kiri
-
Symbol pada garis mistar ( . )
2.
Tabulasi Tengah (Center Tab)
-
Hasil pengetikan pada posisi menengah
-
Symbol pada garis mistar ( 2 )
3.
Tabulasi Kanan (Right Tab)
-
Hasil pengetikan rata pada bagian kanan
-
Symbol pada garis mistar ( - )
4.
Tabulasi Desimal (Decimal Tab)
-
Khusus untuk pengetikan angka-angka desimal
-
Hasil pengetikan rata pada bagian kanan
-
Symbol pada garis mistar ( 2
Cara Pengoperasian :
@ Tentukan /
Pilih Symbol Tabulasi yang akan dipasang.
@ KLICK pada
Garis Mistar (pada posisi yang diinginkan)
Contoh :
 |
Setelah
Symbol Tabulasi dipasang pada posisi yang tepat, maka setiap penempatan kursor
dilakukan dengan menggunakan Tombol TAB.
F Fasilitas
TABLE FORMULA
Fasilitas ini digunakan untuk membuka menu
kalkulator atau perhitungan/ operasi dasar matematika.
Apabila
kita sementara bekerja pada jendela Microsoft word, kemudian ada angka-angka
yang akan dijumlah, dibagi, dsb, maka gunakanlah fasilitas ini.
Symbol-symbol
perhitungan yang digunakan, sbb :
^ (Tanda Pangkat)
/ (Tanda Pembagian)
* (Tanda Perkalian)
+
(Tanda Tambah)
- (Tanda Kurang)
%
(Tanda Persen)
dan
lain-lain.
Cara
Pengoperasian :
1.
Klick Menu Table
2.
Pilih Formula
3. Tentukan :
- Pada menu Formula : masukkan angka yang akan dihitung
- Pada menu Number Format : format angka hasil perhitungan
- Pada menu Formula : masukkan angka yang akan dihitung
- Pada menu Number Format : format angka hasil perhitungan
4. Klick OK
( Materi TUGAS 3 )
“ Pengaturan MARGIN TEKS (Batas-batas Pengetikan
Teks)
Margin
Teks atau batas-batas pengetikan pada saat mengetik sebuah naskah seringkali
kita atur sesuai dengan kebutuhan atau bentuk naskah yang kita ketik. Dan untuk
mengatur Margin tersebut, maka kita harus senantiasa mengetahui jenis-jenis
margin teks yang disediakan.
Margin
Teks terdiri dari :
A. Paragraf Margin
Adalah
batas atau posisi character awal pada tiap-tiap Paragraph/Baris baru.
B. Left Margin
Adalah
batas pengetikan teks pada bagian kiri. Atau posisi teks pada saat turun ke
baris berikutnya.
C. Right Margin
Adalah
batas pengetikan teks pada bagian kanan. Apabila naskah telah sampai pada
posisi batas kanan, maka secara automatis naskah akan turun ke baris
berikutnya.
Cara
mengatur Margin Teks :
Pengaturan margin teks dilakukan pada
garis mistar, yakni dengan menempatkan langsung kendali atau handle-handle
margin tersebut pada posisi yang diinginkan.
Perhatikan gambar di bawah ini.




Catatan :
-
DRAG Handle Paragraf Margin untuk mengatur posisi
character awal tiap-tiap paragraf / baris baru
-
DRAG Handle Left Margin untuk mengatur batas kiri
atau posisi teks pada saat naskah turun ke baris berikutnya
-
DRAG Handle Right Margin untuk mengatur batas
pengetikan pada bagian kanan.
“ Fasilitas LINE SPACING
Line
Spacing digunakan untuk menentukan atau mengatur jarak antara suatu baris
dengan baris lainnya (tinggi baris). Biasanya untuk pengetikan naskah/laporan-laporan
resmi, sering digunakan jarak 1 spasi, 1.5 spasi, dan 2 spasi.
Cara
Pengoperasian :
1.
Klick menu Format
2.
Pilih Paragraph
3. Tentukan :
- Line Spacing : pilih jarak baris yang diinginkan
- Line Spacing : pilih jarak baris yang diinginkan
4. Klick OK
Atau :
Klick Tool
Line Spacing sbb :
Untuk 1 spasi
Untuk 1.5 spasi
Untuk 2 spasi
Atau :
Tekan Tombol
CTRL 1, Untuk 1 spasi
Tekan Tombol
CTRL 5, Untuk 1.5 spasi
Tekan Tombol
CTRL 2, Untuk 2 spasi
“ Fasilitas BULLETS AND NUMBERING
Fasilitas
ini memberikan symbol atau angka-angka penomoran secara automatis pada setiap
paragraf. Digunakan apabila kita akan mengetik naskah yang terdiri dari
beberapa point penomoran.
A.
BULLETS (Penomoran
berupa symbol atau lambang-lambang khusus.
Cara
Pengoperasian :
-
Klick menu Format
-
Pilih Bullets and Numbering
-
Aktifkan/Klick Bulleted
-
Tentukan/Pilih Symbol atau lambang penomoran yang
diinginkan
-
Klick OK.
Atau :
Klick Tool Bullets
Catatan :
Apabila
kita menginginkan lambang-lambang yang lain, maka sebelum memilih OK terlebih
dahulu kita klick Customize
untuk mencari symbol/lambang yang lain.
B.
NUMBERING (Penomoran
berupa angka ataupun abjad/huruf)
C.
Cara
Pengoperasian :
-
Klick menu Format
-
Pilih Bullets and Numbering
-
Aktifkan/Klick Numbered
-
Tentukan/Pilih angka atau abjad penomoran yang
diinginkan
-
Klick OK.
Atau :
Klick Tool
Numbering
“ Fasilitas OPERASI BLOK
Operasi
Blok berarti memberikan tanda pada sebahagian ataupun keseluruhan dari sebuah
naskah. Hal ini dilakukan apabila kita akan memberikan perubahan perintah
terhadap naskah yang telah diketik.
Cara
Pengoperasian :
1.
Tempatkan Kursor pada awal naskah
2.
Tekan Tombol SHIFT, lalu sorot sampai ke akhir
naskah yang akan diblok.
Atau :
Klick pada awal naskah, lalu DRAG hingga ke akhir.
( Materi TUGAS 4 )
“ Fasilitas STYLE
/ TEXT ALIGN (Perataan Teks)
Fasilitas
ini digunakan untuk menentukan posisi perataan teks pada saat diketik. Style
yang umum digunakan adalah teks rata kiri, teks rata kanan, menengahkan teks,
dan teks rata pada bagian kiri dan kanannya.
Cara
Pengoperasian :
1. Klick
Tool Left Align untuk
perataan kiri
2. Klick Tool
Center untuk perataan tengah
3. Klick
Tool Right Align untuk
perataan kanan
4.
Klick Tool Justify untuk
perataan kiri dan kanan.
Atau :
-
Tekan tombol CTRL + L untuk perataan kiri
-
Tekan tombol CTRL + E untuk perataan tengah
-
Tekan tombol CTRL + R untuk perataan kanan
-
Tekan tombol CTRL + J untuk perataan kiri dan kanan
“ Fasilitas EFEK CETAK (Format Font)
Fasilitas
ini digunakan untuk memberikan efek variasi pada teks/naskah yang diinginkan.
Cara
Pengoperasian :
1.
Klick menu Format
2.
Pilih Font
3.
Tentukan :
-
Pada menu Font,
untuk memilih jenis/model huruf
-
Pada menu Font
Style, untuk memilih gaya
cetakan huruf.
-
Pada menu Size,
untuk memilih ukuran huruf yang diinginkan
-
Pada menu Font
Color, untuk memilih warna teks
-
Pada menu Underline
Style, untuk memilih jenis-jenis garis bawah
-
Pada menu Effect,
untuk memilih efek-efek cetak lainnya.
4. Klick
OK.
Atau :
q
Klick Tool Font untuk
memilih jenis huruf
q
Klick Tool Size untuk
menentukan ukuran huruf
q
Klick Tool Bold untuk
mengaktifkan efek cetak tebal
q
Klick Tool Italic untuk
mengaktifkan efek cetak miring
q
Klick Tool Underline untuk
mengaktifkan efek garis bawah
q
Klick Tool Doubleunderline untuk mengaktifkan garis bawah ganda
q
Klick Tool Font Color untuk merubah warna teks
q
Klick Tool Superscript untuk memberi efek cetak atas
q Klick Tool
Subscript untuk
memberi efek cetak turun.
Atau :
- Tekan tombol CTRL + ] untuk menambah ukuran huruf satu persatu
- Tekan tombol CTRL + [ untuk mengurangi ukuran huruf satu persatu
- Tekan tombol CTRL + B untuk mengaktifkan efek cetak tebal
- Tekan tombol CTRL + I untuk mengaktifkan efek cetak miring
- Tekan tombol CTRL + U untuk mengaktifkan efek garis bawah
- Tekan tombol CTRL + (=) untuk efek cetak naik
- Tekan tombol CTRL + (+) untuk efek cetak turun.
“ Fasilitas BORDERS AND SHADING
Fasilitas
ini digunakan untuk memberikan BINGKAI pada sebuah Teks (Border) ataupun
BINGKAI pada satu halaman penuh (Page Border).
A. BORDERS
(Membingkai Teks yang diinginkan)
Cara Pengoperasian :
1.
Klick menu Format
2.
Pilih Borders and Shading
3.
Aktifkan Borders
4.
Pilih : - Box
(untuk mengaktifkan bingkai)
- None (untuk menghapus bingkai)
- None (untuk menghapus bingkai)
5.
Pada menu Style,
Pilih jenis garis untuk bingkai
6.
Pada menu Color,
pilih warna garis bingkai yang diinginkan.
7.
Klick OK
D.
PAGE BORDER (Membingkai
Halaman)
Cara
Pengoperasian :
1.
Klick menu Format
2.
Pilih Borders and Shading
3.
Aktifkan Page Border
4.
Pilih : - Box
(untuk mengaktifkan bingkai)
- None (untuk menghapus bingkai)
- None (untuk menghapus bingkai)
5.
Pada menu Style,
pilih jenis garis untuk bingkai
6.
Pada menu Color,
pilih warna garis bingkai yang diinginkan
7.
Pada menu Width,
merubah lebar bingkai
8.
Pada menu Art,
untuk memilih bingkai yang bervariasi
9.
Klick Options
10. Pada menu Measure From, tentukan :
- Edge of page, berarti bingkai akan mengikuti Halaman
- Text, berarti bingkai akan mengikuti Teks
- Edge of page, berarti bingkai akan mengikuti Halaman
- Text, berarti bingkai akan mengikuti Teks
11. Klick OK
( TUGAS 5 )
N
UJI KEMAMPUAN
Diharapkan
setelah mempelajari materi Tugas 1 sampai dengan Tugas 4, maka Peserta Didik
telah mampu mengerjakan contoh naskah pada Tugas 5 tersebut.
( Materi TUGAS 6 )
MENGOLAH OBYEK
N Fasilitas
INSERT CLIP ART
Fasilitas
ini digunakan untuk menyisip atau memasukkan gambar-gambar ke dalam lembar
kerja (naskah).
Cara
Pengoperasian :
1.
Klick menu Insert
2.
Pilih Picture
3.
Pilih Clip Art
4.
Tentukan/Klick salah satu Kategori gambar
5.
Klick/Pilih gambar yang diinginkan
6.
Klick Tool Insert Clip yang muncul pada saat memilih gambar
7.
Klick Tool Close
T untuk keluar dari menu gambar.
Catatan :
Apabila kita akan mencari
gambar yang lain, maka Klick Tool Back ï
atau Tekan Tombol Alt + ‘ , untuk
kembali ke kategori lain.
Selanjutnya silahkan cari gambar yang lain lagi.
N Fasilitas
INSERT WORD ART
Fasilitas
ini digunakan untuk menyisip atau memasukkan Kata atau Kalimat yang bervariasi
ke dalam lembar kerja.
Cara
Pengoperasian :
1.
Klick menu Insert
2.
Pilih Picture
3.
Pilih Word Art
4.
Pilih salah satu model Word Art
5.
Klick OK
6.
Ketik Kata/Kalimat yang diinginkan
7.
Tentukan Jenis huruf, ukuran dan efek cetak
(tebal/miring)
8.
Klick OK.
N Fasilitas
INSERT AUTO SHAPES
Fasilitas
ini digunakan untuk menyisip atau memasukkan Symbol-symbol, lambing, dan
berbagai macam bentuk garis ke dalam lembar kerja.
Cara
Pengoperasian :
1.
Klick menu Insert
2.
Pilih Picture
3.
Pilih AutoShapes
4. Tentukan/Klick
salah satu Kategori AutoShapes yang tampil.
(pada setiap kategori AutoShapes, terdapat beberapa model AutoShapes)
(pada setiap kategori AutoShapes, terdapat beberapa model AutoShapes)
5.
Pilihlah AutoShapes yang diinginkan
6.
Pada area yang diinginkan (di dalam lembar kerja)…,
DRAG untuk menghasilkan/menampilkan bentuk AutoShapes yang telah dipilih.
Catatan :
Sebuah
Clip Art, Word Art, dan AutoShapes, biasanya tidak langsung tampil sesuai
dengan yang kita inginkan, olehnya itu masih perlu proses lebih lanjut untuk
menghasilkan bentuk yang sempurna, terutama ukuran, posisi, dll.
Di
bawah ini kita akan membahas tentang pengolahan-pengolahan obyek tersebut.
A. MERUBAH FORMAT OBYEK
Proses
ini dilakukan agar kita dapat menempatkan obyek dengan pada area yang
diinginkan (tidak mengikut pada posisi kursor).
Cara
Pengoperasian :
1.
Klick obyek untuk mengaktifkannya.
2.
Pada area obyek, SHORTCUT untuk menampilkan menu
khusus
3.
Pilih Format Picture/Word Art
4.
Klick Layout
5.
Pada menu Wrapping
Style, tentukan/pilih posisi obyek yang diinginkan
6.
Klick OK.
B. MERUBAH UKURAN OBYEK
Cara
Pengoperasian :
1.
Klick/Aktifkan obyek.
2.
Pada saat obyek aktif, maka akan tampil jelas area
dari obyek tersebut. Yakni akan tampil Handle atau kendali pada sisi-sisi area
obyek.
3.
Pilih/Tunjuk salah satu Kendali/Handle untuk di
DRAG ke arah yang diinginkan. (sesuai dengan ukuran obyek diinginkan)
C. MEMINDAHKAN OBYEK
Cara
Pengoperasian :
1.
Klick/Aktifkan obyek.
2.
Pada area obyek yang aktif, DRAG ke tempat yang
diinginkan. (Apabila akan dipindahkan ke tempat yang agak jauh).
Atau :
Tekan saja
Tombol Anak panah sesuai dengan arah yang diinginkan.
D. MEMUTAR POSISI OBYEK
Cara
Pengoperasian :
1.
Klick/Aktifkan obyek.
2.
Aktifkan/Klick Tool Free Rotate
3.
Tunjuklah salah satu kendali/Handlenya untuk
diputar bebas.
E. MENGCOPY / MENYALIN OBYEK
Fasilitas
ini digunakan apabila kita akan menampilkan obyek yang sama dengan obyek yang
telah ada sebelumnya. Agar kita langsung mendapatkan obyek dengan model dan
ukuran yang sama dengan obyek sebelumnya, maka kita melakukan penyalinan obyek.
Cara
Pengoperasian :
1.
Klick/Aktifkan obyek yang akan disalin.
2.
Klick menu Edit
3.
Pilih Copy
4.
Klick lagi menu Edit
5.
Pilih Paste
Atau :
-
Klick Tool Copy
-
Lalu, Klick Tool Paste
Atau :
Tekan saja Tombol CTRL + C , dan
dilanjutkan dengan Tombol CTRL + V
F. MENGHAPUS OBYEK
Cara
Pengoperasian :
1.
Klick/Aktifkan obyek yang akan dihapus.
2.
Tekan Tombol DELETE.
G.
MEMBERI
BAYANGAN PADA SEBUAH OBYEK
Bayangan yang biasanya diberikan pada sebuah obyek
terdiri dari Shadow (bayangan
biasa/tipis) dan 3-D Style (bayangan
besar berbentuk 3 Dimensi).
Cara
Pengoperasian :
1.
Klick/Aktifkan obyek yang akan diberi bayangan.
2.
Pilih / Klick :
- Tool Shadow (untuk bayangan biasa)
- Tool 3-D (untuk bayangan 3 Dimensi)
- Tool Shadow (untuk bayangan biasa)
- Tool 3-D (untuk bayangan 3 Dimensi)
H. MENGGABUNG DAN MEMISAHKAN OBYEK
Apabila
ada beberapa obyek yang telah ditampilkan, kemudian kita akan menggabungnya
menjadi satu area obyek saja, maka kita dapat dengan mudah menggabungnya. Dan
sebaliknya jika ada obyek yang telah tergabung, maka dapat pula dengan mudah
dipisahkan.
Cara
Pengoperasian :
1.
Klick/Aktifkan semua obyek yang akan digabung.
2.
Di dalam area obyek yang aktif, SHORTCUT untuk
menampilkan menu
3.
Klick/Pilih menu Grouping
4.
Lalu pilihlah :
- Group (Apabila kita akan menggabung Obyek).
- Ungroup (Apabila kita akan memisahkan Obyek).
- Group (Apabila kita akan menggabung Obyek).
- Ungroup (Apabila kita akan memisahkan Obyek).
( Materi TUGAS 7 )
MENGOLAH OBYEK
J Fasilitas
INSERT TEXT BOX
Fasilitas
ini digunakan untuk menyisip atau memasukkan Teks berbingkai atau Teks dalam
Kotak.
Cara
Pengoperasian :
1.
Klick menu Insert
2.
Pilih Text Box
3.
Pada area lembar kerja, DRAG hingga menghasilkan
bentuk kotak sesuai dengan ukuran yang diinginkan.
4.
Ketik Teks dalam kotak tersebut
5.
Klick Tempat lain/kosong.
Atau :
Klick Tool Insert Text Box
J Fasilitas
INSERT SYMBOL
Fasilitas
ini digunakan untuk menyisip atau memasukkan Symbol atau Charakter-charakter
khusus.
Cara
Pengoperasian :
1.
Klick menu Insert
2.
Pilih Symbol
3.
Pada menu Font,
pilihlah jenis huruf yang menyediakan symbol-symbol
4.
Klick/pilih salah satu symbol yang diinginkan
5. Klick/Pilih :
- Insert (untuk menyisip/memasukkan symbol)
- Close (untuk keluar dari menu symbol)
- Insert (untuk menyisip/memasukkan symbol)
- Close (untuk keluar dari menu symbol)
J Fasilitas
LINE
Fasilitas ini digunakan untuk membuat
garis lurus.
Cara
Pengoperasian :
1.
Klick/aktifkan Tool Line
2.
Selanjutnya, pada area yang diinginkan DRAG untuk
menghasilkan garis.
J Fasilitas
ARROW
Fasilitas ini digunakan untuk membuat
garis Anak Panah.
Cara
Pengoperasian :
1.
Klick/aktifkan Tool Arrow
2.
Pada lembar kerja, DRAG untuk menghasilkan garis
anak panah.
J Fasilitas
LINE STYLE
Fasilitas ini digunakan untuk memilih atau
merubah jenis/model garis, baik garis pada Text Box, Line, dan garis Arrow
Cara
Pengoperasian :
1.
Klick/aktifkan garis yang akan dirubah
jenis/modelnya
2.
Klick Tool Line Style
3.
Setelah tampil jenis-jenis garis yang disediakan,
pilihlah garis yang diinginkan.
J Fasilitas
ARROW STYLE
Fasilitas
ini digunakan untuk memilih jenis/model atau merubah arah garis Anak Panah.
Cara
Pengoperasian :
1.
Klick/aktifkan garis anak panah yang akan dirubah
model atau arahnya
2.
Klick Tool Arrow Style
3.
Pilihlah model atau arah yang diinginkan.
J Fasilitas
DASH STYLE
Fasilitas ini digunakan untuk merubah
garis bersambung menjadi garis terputus-putus, ataupun sebaliknya.
Cara
Pengoperasian :
1.
Klick/aktifkan garis yang akan dirubah
2.
Klick Tool Dash Style
3.
Pilih jenis garis putus yang diinginkan
( TUGAS 8 )
N
UJI KEMAMPUAN
Diharapkan
setelah mempelajari materi Tugas 1 sampai dengan Tugas 7, maka Peserta Didik
telah mampu mengerjakan contoh naskah pada Tugas 8 tersebut.
( Materi TUGAS 9 )
% Fasilitas
INSERT TABLE
Fasilitas
ini digunakan untuk menyisip/memasukkan format tabel ke dalam lembar kerja.
Cara
Pengoperasian :
1.
Klick menu Table
2.
Pilih Insert
3.
Pilih Table
4. Tentukan
: - Number of Columns : c (berapa
jumlah kolomnya)
- Number of Rows : c (berapa jumlah barisnya)
- Number of Rows : c (berapa jumlah barisnya)
5. Klick OK
Atau :
Klick
Tool Insert Table ; lalu
DRAG
Kotak yang tampil sesuai dengan jumlah kolom dan baris yang diinginkan.
% Fasilitas
TABLES AND BORDERS
Fasilitas
ini digunakan untuk menyempurnakan format tabel yang telah tampil pada lembar
kerja. Diantaranya : mengaktifkan garis table, menghapus garis table, merubah
jenis garis table, menentukan posisi teks dalam tabel, dll.
Cara
Pengoperasian :
1.
Klick Tool Tables and Borders
2. Pilih/Klick
Tool yang dibutuhkan.
( Materi TUGAS 10 )
b Fasilitas
COLUMNS
Fasilitas
ini digunakan untuk mengetik naskah yang terbagi dalam beberapa kolom.
Cara
Pengoperasian :
1.
Klick menu Format
2. Pilih/Klick
Columns
3.
Tentukan : -
Number of Columns : …. ( jumlah
kolom )
- c Line Between. ( untuk memberi garis pembatas kolom )
- Apply to : ( untuk memilih model/format kolom )
- c Line Between. ( untuk memberi garis pembatas kolom )
- Apply to : ( untuk memilih model/format kolom )
|
This point forward ( Pembagian kolom mulai pada
posisi
kursor )
4.
Klick OK.
b Fasilitas
COLUMN BREAK
Fasilitas
ini digunakan untuk memindahkan naskah ke kolom berikutnya.
Cara
Pengoperasian :
1.
Klick menu Insert
2.
Pilih Break
3.
Klick/Pilih Column Break
4.
Klick OK.
b Fasilitas
DROP CAP
Fasilitas
ini digunakan untuk memberikan variasi khusus pada tiap-tiap character awal
paragraf.
Cara
Pengoperasian :
1.
Tempatkan Kursor pada awal paragraph
2.
Klick menu Format
3.
Pilih Drop Cap
4. Tentukan :
- Pada menu Position, pilih DROPPED
- Pada menu Font, pilih jenis huruf yang diinginkan
- Pada menu Line to Drop, tentukan jumlah baris untuk Drop
- Pada menu Distance from Text, tentukan jarak Drop Cap dengan Teks.
- Pada menu Position, pilih DROPPED
- Pada menu Font, pilih jenis huruf yang diinginkan
- Pada menu Line to Drop, tentukan jumlah baris untuk Drop
- Pada menu Distance from Text, tentukan jarak Drop Cap dengan Teks.
( Materi TUGAS 11 )
œ Fasilitas
MAIL MERGE
Fasilitas
ini digunakan untuk membuat surat-surat, undangan, blanko-blanko formulir,
label undangan, dll. semacamnya dalam jumlah yang banyak.
Prosedur
pembuatan Mail Merge :
F Mengetik Isi Surat
Dalam
mengetik isi surat,
secara umum sama dengan mengetik naskah lainnya. Hanya saja biasanya dalam surat gabung ini
terkadang ada data-data yang tentunya akan berubah sesuai dengan data orang
yang akan diundang. Jadi, apabila kita menjumpai ada data yang akan berubah
maka seharusnya dikosongkan dan kemudian selanjutnya dibuatkan field name.
F Membuat Field
Name (Variable untuk data yang akan berubah)
Cara
Pengoperasian :
1.
Klick menu Tools
2.
Pilih Mail Merge
3.
Pilih Created
4.
Pilih : -
Form Letter (untuk bentuk Surat)
- Mailing Label (untuk
pencetakan Label Undangan)
- Envelopes (untuk
Amplop Undangan); dll.
5. Klick
Active Window
6. Klick
Get Data
7. Pilih Create
Data Source
8. Hapus
seluruh Field Name yang tersedia (Jika tidak diinginkan)
9. Ketik
Field Name baru yang diinginkan
10. Setelah
seluruh Field Name dimasukkan, Klick OK untuk selanjutnya direkam (save)
11. Berikan
Nama File untuk Field Name anda
12. Klick Save
F Mengisi Field Name (Memasukkan Data-data yang
akan diundang)
Cara
Pengoperasian :
1.
Klick menu Edit
Data Source
2.
Ketik/Masukkan data sesuai dengan keterangan Field
Name yang ada.
3.
Setelah seluruh data dimasukkan, Klick OK.
F Menempatkan
Field Name ke dalam Isi Surat.
Cara
Pengoperasian :
1.
Tempatkan Kursor pada posisi yang tepat
2.
Klick menu Insert
Merge Field
3.
Setelah tampil Field Name yang telah dibuat,
Klick/Pilih yang akan ditempatkan ke dalam isi surat. (Satu persatu hingga selesai).
F Merge (Proses
menggabung untuk menghasilkan surat-surat yang jadi)
Cara
Pengoperasian :
1.
Klick menu Tools
2.
Pilih Mail Merge
3.
Klick Merge
4.
Tentukan :
- Merge To : (Tujuan/tempat melihat hasil surat)
New Document (jika diinginkan hasil surat berada pada dokumen baru)
Printer (jika hasil surat langsung dicetak ke kertas)
- Merge To : (Tujuan/tempat melihat hasil surat)
New Document (jika diinginkan hasil surat berada pada dokumen baru)
Printer (jika hasil surat langsung dicetak ke kertas)
5. Klick Merge.
œ Fasilitas
MAIL MERGE (Mailing Label)
Contoh
pencetakan Label Undangan.
Prosedur
pencetakan Label Undangan, sbb :
@ Kita harus
mengetahui Label yang akan digunakan dan Data-data apa yang akan dicetak pada
Lebel tersebut.
@ Setelah
mengetahui Data-data yang akan ditampilkan, maka selanjutnya dibuatkan Field
Name.
Cara
Pengoperasian : (sama dengan pembahasan sebelumnya)
@ Mengisi Field
Name (masukkan seluruh data-data orang yang akan diundang)
@ Menentukan
detail Label
@ Menempatkan
Field Name ke dalam Label
@ Memberikan
Variasi/Efek Cetak
@ Mencetak
Label
Dalam
mengetik isi surat,
secara umum sama dengan mengetik naskah
P A I N T
.
Melukis
/ Menggambar
Paint
merupakan jendela operasi yang digunakan untuk membuat bentuk-bentuk obyek
(gambar) dan mengetik teks/kalimat dengan sederhana.
Pada jendela
ini, kita sudah mulai belajar bagaimana mengolah atau mengerjakan sebuah data
yang tentunya akan disimpan/direkam menjadi sebuah File.
Data pada
jendela Paint akan tersimpan dengan kode extensi BMP, dimana extensi ini secara
automatis dapat ditampilkan pada Desktop sebagai Background.
ˆ Memulai Paint
1.
Klick Start
2.
Pilih Program
3.
Pilih Accessories
4.
Klick Paint
ˆ Menutup Jendela Paint
1.
Klick Menu File
2.
Pilih Exit
Atau :
Klick Kunci Jendela Close - T
Atau :
Tekan tombol Alt + F4
Operasi-operasi File pada Jendela Paint
< Menyimpan/merekam Data (Save)
1.
Klick menu File
2.
Pilih :
- Save
- Save As (merekam dgn mengganti nama baru atau merubah tujuan)
- Save As (merekam dgn mengganti nama baru atau merubah tujuan)
3.
Tentukan :
- Filename : (Nama file/data yang diinginkan)
- Save in : (Tujuan/tempat merekam file/data)
F My Document (ke Harddisk/Folder My Document)
F Floppy A: (ke Disket)
- Filename : (Nama file/data yang diinginkan)
- Save in : (Tujuan/tempat merekam file/data)
F My Document (ke Harddisk/Folder My Document)
F Floppy A: (ke Disket)
4.
Klick Save
/ Membuka Lembar Kerja Baru (New)
1.
Klick menu File
2.
Pilih New
1 Membuka File Lama (Open)
1.
Klick menu File
2.
Pilih Open
3.
Tentukan :
- Look in : (Letak/tempat file yang akan dibuka)
F My Document (keHarddisk/Folder My Document)
F Floppy A: (ke Disket)
- Filename : (Nama file yang akan dibuka)
- Look in : (Letak/tempat file yang akan dibuka)
F My Document (keHarddisk/Folder My Document)
F Floppy A: (ke Disket)
- Filename : (Nama file yang akan dibuka)
4.
Klick Open
Mengolah Data/Obyek pada Lembar Kerja Paint
ÿ Membuat Bentuk-bentuk Obyek
1.
Klick/aktifkan Tool (perintah gambar) Obyek yang
akan dibuat
2.
Pada Lembar kerja,
DRAG hingga menghasilkan bentuk obyek yang diinginkan.
ÿ Mengetik Teks
1.
Aktifkan Tool Text - A
2.
Pada Lembar kerja, DRAG untuk menentukan area
Pengetikan
3.
Tentukan :
jenis huruf (font), ukuran (size), efek cetak dan warna Teks
4.
Ketik Teks pada area yang telah ditentukan
5.
Klick bebas pada tempat lain.
Langganan:
Postingan (Atom)